
What font is Windows 10 cmd?
Every application in Windows 10 has a default font style. The default font style of Command Prompt is Consolas. Sometimes, the default font styles make your Windows 10 experience dull and boring. Windows 10 provides you with the flexibility of changing the default fonts in almost every Windows 10 application.
Q. How do I install fonts from Command Prompt?
Open Command Prompt and right-click on the title bar and click on Properties from the drop-down menu. Navigate to the Font tab in the Command Prompt Properties window. Select the font you installed under the Font section and click on OK.Muh. 14, 1440 AH
Q. How do I add fonts to CMD?
Q. How do I change the font on my computer?
Try a New Font on Your Windows 10 Computer. To change the default font on your Windows 10 computer, open “Control Panel -> Appearance and Personalization” and select the “Fonts” option. You can open the Control Panel by right-clicking on the Windows Start menu. Look through the available options and take note of the font you want to use.
Q. How do I Change my font style in Windows 10?
1.Open Control Panel.
Q. How do you change the font size on a computer?
To change the font size: Right-click anywhere on the desktop and select Display Settings. The Display panel will come up on the screen. Use the slider control labeled as Change the size of text, apps and other items. Note: To permanently apply changes made to the font size, you would need to log out.
Q. How do you enlarge the font on your computer?
Hold down the Ctrl key and press the + to increase the font size or – to decrease the font size. Pressing either of these keys while continuing to hold down the control key will continue to increase or decrease the font until it reaches its maximum. To reset the font back to the default size press Ctrl+0 (zero).
En el siguiente artículo aprenderás como agrandar las letras del símbolo del sistema en Windows 10 paso a paso.Enlace al artículo 👉https://tutowin10.com/com…
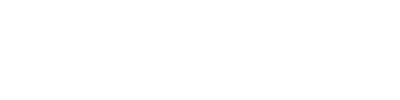
No Comments