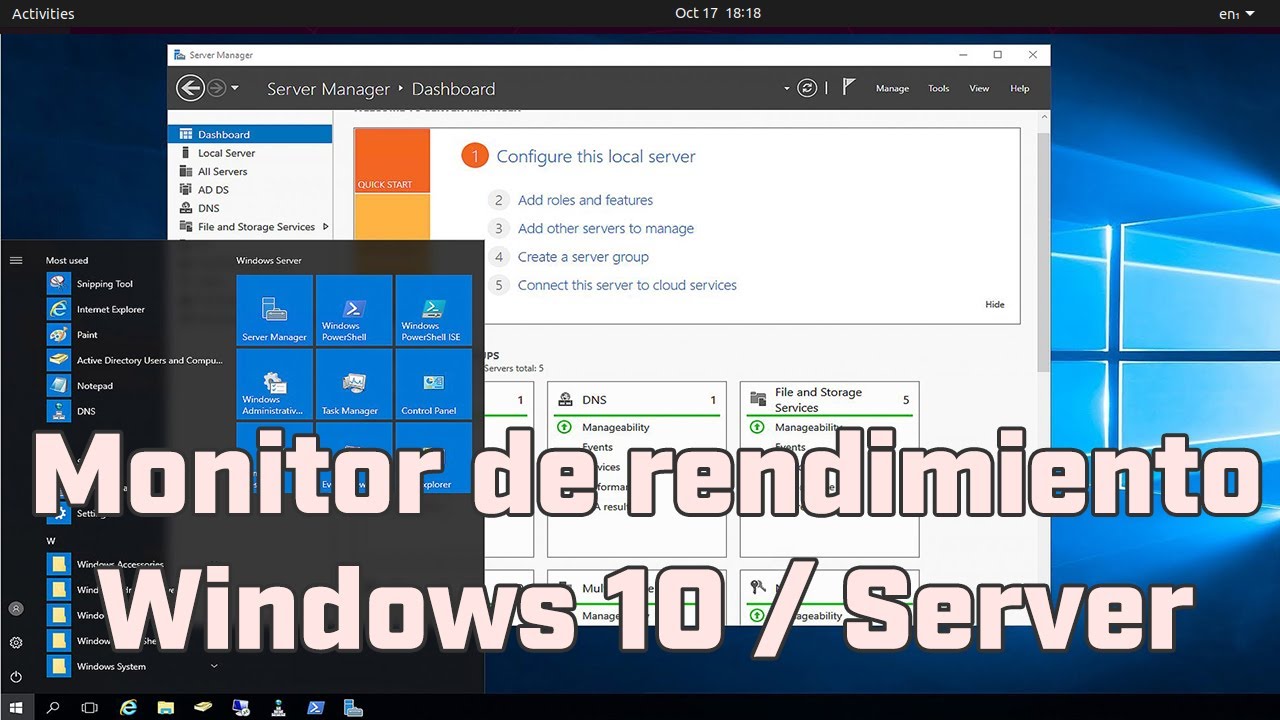
How to use Performance Monitor in Windows 8?
In this article, we will show you how you can use Windows Performance Monitor effectively in Windows 8. There are various ways to open Performance Monitor in Windows 8. Some of the methods are given below: Go to Run (Windows Key + R) and type perfmon. This will open Performance Monitor immediately.
Q. How to check computer performance in Windows 8 / 8.1?
Steps to check computer performance in Windows 8/8.1 computer: Tips: In the command, there must be a space between “n” and “/”. Step 2: Wait for the monitor to collect data for diagnostics. As the Resource and Performance Monitor turns up, it will spend 60 seconds in collecting data to generate a system diagnostics report.
Q. Is there a way to move a performance monitor?
The windows are fully attachable and by moving the “CPU” window you’ll move the other attached windows. Performance Monitor can become transparent and permits you to forward left-mouse clicks so you can place it anywhere
Q. How to capture performance data in Windows 8?
Now that we have learned how to capture performance data using Windows 8 Performance Monitor, let’s go through some interesting uses of the Performance Monitor. To generate system health report, open Performance monitor and go to “Data Collector Sets -> System -> Right click System Diagnostics” and select start.
Q. How does Windows 8 work with multiple monitors?
Windows 8 does this by making the corners and edges of all attached displays active. There is no concept of a single main monitor when it comes to the Windows UI and apps. The monitor that you access one of the corners on will be the monitor where that interface will display.
Q. When to use an 8 monitor video card?
NOTE: An 8-monitor video card is for you if money is not a problem and/or you want a minimal computer / many of those cards, if you want a low power system, or any of the above-specified cases (usually medium to large corporations, governements, etc).
Q. How to monitor network usage in Windows 8?
Windows 8 has a built-in tool to show network usage statistics as well as ways to limit your usage to help keep on top of it before your ISP caps you. 1. Head to your Windows 8 desktop. 2. Click on the “Internet Connection” icon in the taskbar. 3. “Right-click” your Internet connection. A small menu will appear.
Q. How to pin a performance monitor to the start screen?
You have to pin Performance Monitor to the Start screen, to be able to pin it to the taskbar. Right-click or long tap on the Performance Monitor tile in the Start screen, and select ” Pin this program to taskbar ” in the menu that opens up. In Windows 7, open the Start Menu and type ” Performance Monitor ” in its search field.
Q. Where do I Change display settings in Windows 8?
Choose Change Display Settings on the left. In the Change Display Settings window, click and drag the virtual monitors to mimic your physical setup. Click OK to finish. Navigating with the corners of the screen with a mouse or with the edges of a screen with touch is part of the core navigation experience for Windows 8.
Uso del monitor de rendimiento Windows
- Q. How to check computer performance in Windows 8 / 8.1?
- Q. Is there a way to move a performance monitor?
- Q. How to capture performance data in Windows 8?
- Q. How does Windows 8 work with multiple monitors?
- Q. When to use an 8 monitor video card?
- Q. How to monitor network usage in Windows 8?
- Q. How to pin a performance monitor to the start screen?
- Q. Where do I Change display settings in Windows 8?
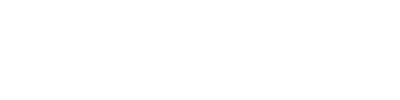
No Comments