
How do I reduce the font size on my Mac?
Change the font size
- Q. How do I change font size on Mac OS X?
- Q. How do I change the size of the font on my computer?
- Q. How do I reduce the font size on my Macbook Pro?
- Q. How do I change the font size on my Macbook Pro Email?
- Q. How do I change text size on Macbook Pro?
- Q. How do you change the font size on a team?
- Q. Why is everything on my Mac zoomed in?
- Q. How to increase font size in Mac OS X?
- Q. How do I increase Big Sur system font size?
- Q. How can I Make my Mac screen bigger?
- Q. How does font size affect everything on screen?
- To increase the font size, press Option-Command-Plus sign (+)
- To decrease the font size, press Option-Command-Minus sign (-)
Q. How do I change font size on Mac OS X?
How to Increase the Text Size on Your Mac
- Click the Apple icon in the top left corner.
- Select System Preferences.
- Select Displays.
- Click Scaled.
- Select a lower resolution. If you see icons with different sized previews of text, select the icon that says Larger Text and click OK.
Q. How do I change the size of the font on my computer?
Keyboard Shortcut for Zoom
- If you’re using a PC, hold down the Ctrl key while tapping either + (to zoom up) or – (to zoom out).
- The zoom function is similar on a Mac except that you’ll use the Command key with + or -.
- If you also hold down Option, only the font size will change, not the size of images.
Q. How do I reduce the font size on my Macbook Pro?
Change font sizes within the Fonts window on Mac
- In an app on your Mac, choose Format > Show Fonts or Format > Font > Show Fonts.
- In the Fonts window, click the Action pop-up menu , choose Edit Sizes, then do any of the following: Add a font size: Type a new size, then click the Add button .
- Click Done.
Q. How do I change the font size on my Macbook Pro Email?
To change these preferences in the Mail app on your Mac, choose Mail > Preferences, then click Fonts & Colors. The font and font size for viewing the list of messages. To change the font or font size, click Select, then choose a different font or font size. The font and font size for writing and viewing messages.
Q. How do I change text size on Macbook Pro?
Increase the text size of messages in Messages: In Messages, choose Messages > Preferences, click General, then move the “Text size” slider to the right. Increase the text size in other apps: In many apps, you can press Command-Plus (+) or Command-Minus (–) to adjust text size.
Q. How do you change the font size on a team?
Increase text size:
- Open your Microsoft Teams application.
- Enter a text in the your Chat message box.
- Select the text and then click on the Font Size icon under the formatting options provided.
- Click on Large.
Q. Why is everything on my Mac zoomed in?
It’s an Accessibility feature. Go to System Preferences -> Accessibility -> Zoom and disable either/both keyboard zoom or scroll wheel zoom. To get rid of the zoom immediately, type command+option+8.
Q. How to increase font size in Mac OS X?
Go to the Apple menu and choose “System Preferences” Go to the “Display” preference panel, then to the “Display” tab Select “Larger Text” from the options available, you will see a pop-up message saying “Are you sure you want to switch to this scaled resolution?
Q. How do I increase Big Sur system font size?
Support Communities/Mac OS & System Software /macOS Big Sur User profile for user: Graham_e Graham_e User level:Level 1 (80 points) macOSSpeciality level out of ten: 1 Question:Q: Question:Q:How do I increase Big Sur system font size? How do I increase Big Sur system font size?
Q. How can I Make my Mac screen bigger?
To get the text to a size that suits your eyes, you can lower your Mac’s resolution, change the desktop icon font size and increase sidebar size or the scale at which web pages render.
Q. How does font size affect everything on screen?
As you can see, the font and text sizes change as well as the size of everything else on screen, including buttons, icons, windows, menu bars, title bars, literally the size of everything on screen is impacted by adjusting and scaling resolutions this way:
SUSCRIBETE: https://cutt.ly/SuscribeEn este video aprenderás a como aumentar el tamaño del texto en todo el sistema operativo macOS.Si el contenido de este c…
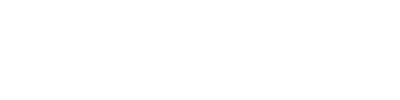
No Comments