
What is roaming aggressiveness in Windows 10?
Roaming aggressiveness is the rate at which your device selects and switches to the nearest available point of access, offering a better signal. The Sensitivity depends on the signal strength and quality, not on the distance to the Wi-Fi point.
- Q. What should I set roaming aggressiveness?
- Q. How do I change my WiFi from 2.4GHz to 5 GHz Windows 10?
- Q. How do I switch from 2.4GHz to 5 GHz?
- Q. Does 5Ghz WiFi go through walls?
- Q. Can 2.4 GHz support 100mbps?
- Q. How can I increase my roaming aggressiveness on my PC?
- Q. How to change WiFi roaming sensitivity in Windows 10?
- Q. Where do I find low roaming aggression settings?
- Q. What’s the difference between roaming aggressiveness and sensitivity?
Q. What should I set roaming aggressiveness?
We recommend you to revert back to the default (Medium) if you don’t see an improvement with other values.
- Lowest: The WiFi adapter will trigger roaming scan for another candidate AP when the signal strength with the current AP is very low.
- Medium-Low.
- Medium: Recommended value.
- Medium-High.
Q. How do I change my WiFi from 2.4GHz to 5 GHz Windows 10?
To switch between 2.4GHz and 5GHz Wi-Fi bands on Windows 11/10, follow these steps:
- Press Win+X to open the menu.
- Select the Device Manager option.
- Expand the Network Adapters menu.
- Right-click on the Wi-Fi adapter.
- Select the Properties option.
- Switch to the Advanced tab.
- Select Band or Preferred Band option.
Q. How do I switch from 2.4GHz to 5 GHz?
On most Android devices you can tap Settings > Connections > WiFi. Then select the network you want to use from the list of available networks. If applicable: type in the password, then click Connect.
Q. Does 5Ghz WiFi go through walls?
5 GHz networks do not penetrate solid objects such as walls nearly as well as do 2.4 GHz signals. This can limit an access points reach inside buildings like homes and offices where many walls may come between a wireless antenna and the user.
Q. Can 2.4 GHz support 100mbps?
For constant 100 Mbps you definitely need a dual band router because there is high level of interference in 2.4Ghz band. You can definitely use lan cables and that will be supporting 100 Mbps but for using 100 Mbps over WiFi you definitely need a dual band router. D-Link 600M will not give you 100 Mbps Speed on Wifi.
Q. How can I increase my roaming aggressiveness on my PC?
The following steps will show you how to change your roaming aggressiveness on Windows PC: Select your preferred Value from the drop down menu. Please note: If you are using a Ralink Wi-FI network adapter, click Roaming Sensitivity and select your preferred Value from the drop down menu.
Q. How to change WiFi roaming sensitivity in Windows 10?
Double-click on the entry to open its Properties box. Now under the Advanced tab, scroll down the Property list till you see Roaming Aggressiveness or Roaming Sensitivity.
Q. Where do I find low roaming aggression settings?
The low roaming aggression is the more frequent problem people run into on large networks like eduroam at UMass. If you are experiencing issues like this, you may want to change the aggressiveness to suit your liking. Here’s how: First, navigate to the Control Panel which can be found in your Start menu. Then click on Network and Internet.
Q. What’s the difference between roaming aggressiveness and sensitivity?
It is based on signal strength and quality – and not on the distance to the WiFi point. Intel products use the term Roaming Aggressiveness, whereas Ralink and some others use Roaming Sensitivity. But they basically mean the same.
ℹ️ Te explico qué es la ITINERANCIA DE LA SEÑAL WiFi entre varios puntos de acceso WiFi, cómo cambiar la agresividad de la itinerancia, y para qué sirve.✅ Su…
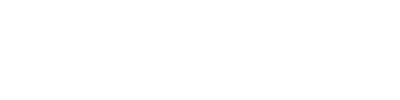
No Comments