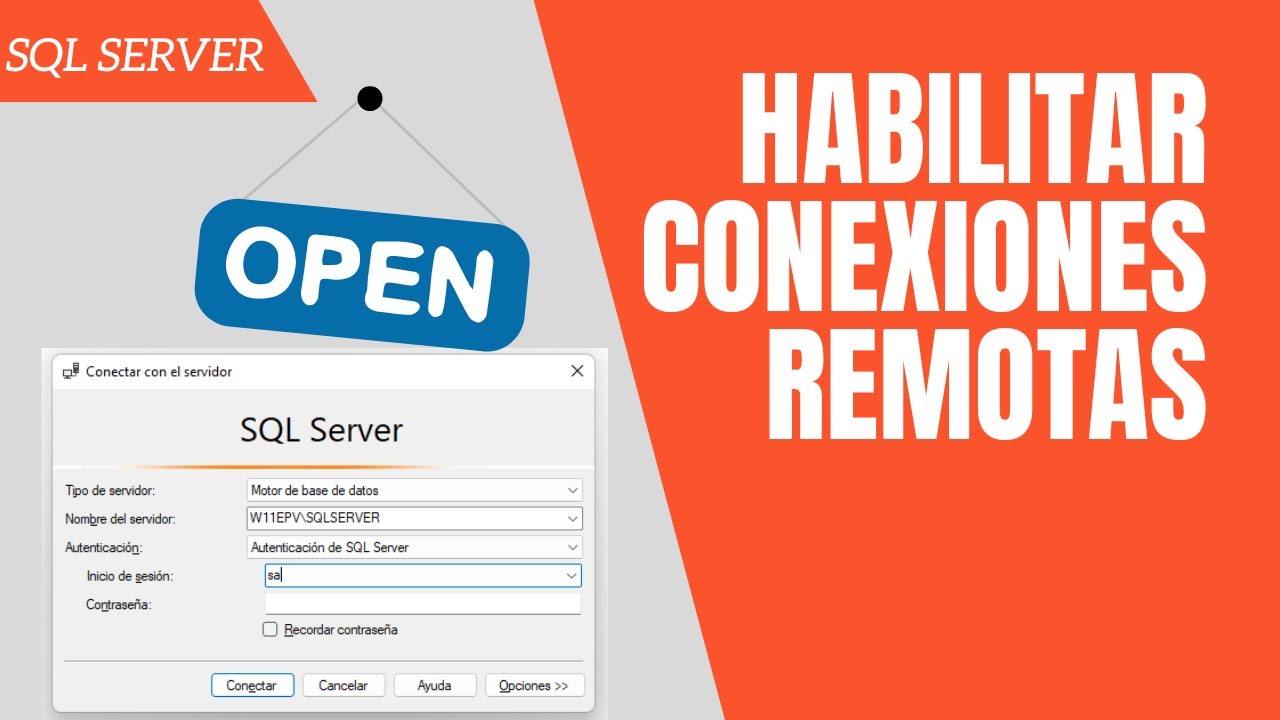
How do I connect to Microsoft SQL Server management?
Step 3: Connect to your database using SSMS
- Q. Can SQL Server Management Studio connect to access?
- Q. How do I run a SQL database locally?
- Q. How do I create a local database in SQL Server Management Studio 2019?
- Q. How do I connect to a local Sqlexpress?
- Q. How do I connect SQL Server Management Studio with Windows authentication?
- Q. Can I use SQL Management Studio without server?
- Q. How to open MS SQL Server Spatial table on QGIS?
- Q. What do I need to know about QGIS connection?
- Q. How to connect to your local MSSQL Server?
- Q. Is there a way to connect to SQL Server management studio?
- Launch Microsoft SQL Server Management Studio.
- The Server type should be Database Engine.
- Enter the server name (see above)
- Authentication is SQL Server Authentication.
- Enter your database username (see above)
- Enter your database password (see above)
- Click Connect.
Q. Can SQL Server Management Studio connect to access?
After you have started the service, you can use the UI in SQL Server Management Studio or call stored procedures to create the linked server. You can then work with Access data just as you would a linked SQL Server instance.
Q. How do I run a SQL database locally?
How to Connect to Local SQL Server on Windows Computer?
- Choose Database Engine as the Server type;
- Input your local server instance name in the Server name box;
- Choose Windows Authentication as the authentication type;
- Click Connect button at the bottom to connec to local SQL server.
Q. How do I create a local database in SQL Server Management Studio 2019?
Using SQL Server Management Studio
- In Object Explorer, connect to an instance of the SQL Server Database Engine and then expand that instance.
- Right-click Databases, and then click New Database.
- In New Database, enter a database name.
Q. How do I connect to a local Sqlexpress?
How do I remotely connect to my MSSQL Express Server?
- Launch the SQL Server Configuration Manager from the Programs >Microsoft SQL Server 2005>Configuration Tools.
- Click on the “Protocols for SQLEXPRESS” node under SQL Server 2005 Network Configuration.
- Double click “TCP/IP”
- Select Yes next to Enabled.
Q. How do I connect SQL Server Management Studio with Windows authentication?
Open SQL Server Management Studio. In Connect to Server, select Database Engine, enter your SQL Server name, and enter administrator credentials to connect to the server. Select Connect. In Object Explorer, expand the SQL Server, expand Security, right-click Logins, and then select New Login.
Q. Can I use SQL Management Studio without server?
Yes, you can install Management Studio (or Management Studio Express) on a workstation that doesn’t have SQL Server services. Just pick Management Tools – Complete and Management Tools – Basic during setup.
Q. How to open MS SQL Server Spatial table on QGIS?
Click New to open the create a new MSSQL Connection window. Enter your SQL Server details including the IP address, port number, username, and password. Then, select the database you want to connect. Click OK. Click Connect to see the tables in the database. Select which table you want to open and click Add.
Q. What do I need to know about QGIS connection?
The ‘Username’ and ‘Password’ are as you’d expect. The ‘save’ checkboxes are to tell QGIS to remember these details. Don’t at this point click the ‘Test Connection’ button. You’ll get an error “Error opening connection: Driver not loaded Driver not loaded” You should see the database listed.
Q. How to connect to your local MSSQL Server?
While you can’t easily use the connection string to connect to the server, you can use the “named pipe” instead! Grab the path, starting with np://// to your clipboard. Next, you should be able to use your local log-in for the SQL Server.
Q. Is there a way to connect to SQL Server management studio?
While using a connection string to connect to said DB is easy, you can’t do that with the SQL Server Management Studio. I wish you could, but hey – it is what it is. There’s a couple of ways to connect, though!
En este video vamos a ver como activar la conexiones remotas en un servidor de SQL Server para que acepte conexiones desde otros equipos
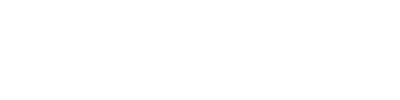
No Comments