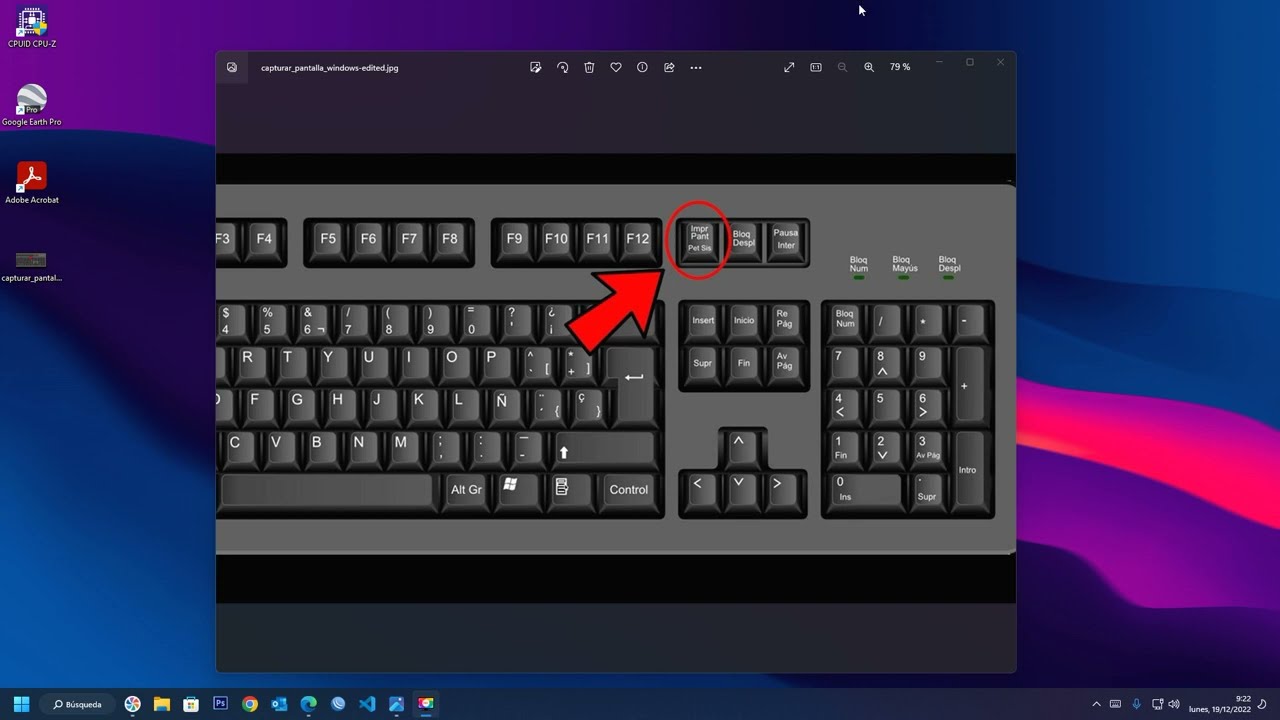
What is the shortcut for Windows snip?
Shift + S
To use the Snipping Tool when you have a mouse and a keyboard: Press Windows logo key + Shift + S. The desktop will darken while you select an area for your screenshot.
Q. How to activate Snipping Tool?
1) Press the “Type here to search” button that’s adjacent to the Start menu. 2) Enter “Snipping Tool” as the search keyword in the text box. 3) Click the Snipping Tool to open that utility.
Q. How do I find the Snipping Tool?
In Windows 10, one of the ways to access the snipping tool is by clicking on Start and typing “snipping tool”. The icon for snipping tool appears and you just click on it to start using it. Another way launching the snipping tool is by scrolling the Windows Apps until you find it.
Q. How do I use my Snipping Tool?
The snipping tool is a powerful feature of most Windows computers and can be used to create images of the device’s screen. Using the snipping tool is very straightforward. To access it, simply search “snipping tool” in the windows search bar. Then, click on the scissors and paper icon which shows up in the results.
Q. How do I disable Snipping Tool?
Method 1: Disable Snipping Tool in Windows 10 Using Group Policy Open the Local Group Policy Editor and navigate to: In the right pane, double-click on the policy named Do not allow Snipping Tool to run. Select Enabled, click OK.
Q. Can I disable the Snipping Tool?
Steps to disable/enable Snipping Tool on Windows 10: Turn on Local Group Policy Editor. Open Do not allow Snipping Tool to run. In detail, it can be found in User Configuration/Administrative Templates/Windows Components/Tablet PC/Accessories. Disable/enable Snipping Tool. To have it disabled, choose Enabled and tap OK. To enable the app, select Not Configured or Disabled, and then hit OK.
Q. How do you use the Snipping Tool?
Keyboard only To open Snipping Tool, press the Start key, type snipping tool, and then press Enter. To choose the type of snip you want, press Alt + M keys and then use the arrow keys to choose Free-form, Rectangular , Window, or Full-screen Snip, and then press Enter. To take a new screenshot using the same mode you used last, press Alt + N keys.
Q. How to screenshot without Snipping Tool?
Press Windows logo+Print Screen keys simultaneously.
Utilizar el botón Impr Pant para abrir el recorte de pantalla. ¿Cómo activar recorte de pantalla Windows 11? Cómo realizar capturas de pantalla en Windows 11…
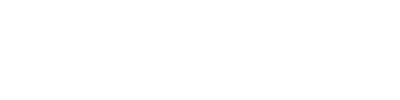
No Comments