
How do you edit quick action?
How to change the functions of the quick action buttons in the Action Center.
- Click the Start.
- In the Settings window, click System.
- In the System window, on the left column, click Notifications & actions.
- In the Notifications & actions screen, under Quick actions, click the button you wish to change.
Q. How do I add quick actions to my taskbar in Windows 10?
How to set your Quick Actions in the Windows 10 May 2019 Update
- Open the Action Centre panel.
- Right-click a Quick Action tile and press “Edit quick actions.”
- Drag tiles to rearrange them. Add new tiles with the “Add” button.
Q. What are the Windows 10 quick actions?
Quick Actions are a set of buttons which let you quickly open things or switch settings on or off in Windows 10. You can see the Quick Action buttons at the bottom of Action Center, which appears when you swipe in from the right edge of the screen.
Q. How do I remove quick actions?
Here is how you can remove or add quick actions (for Desktop and Mobile): Open Settings. Go to System → Notifications & Actions. Tap ‘Add or remove quick actions’. You will see a list with all settings that can be displayed in the Action Center. Disable the unwanted.
Q. How do I remove quick action?
1. Open Settings, and click/tap on the System icon. 2. Click/tap on Notifications & actions on the left side, and click/tap on the Add or remove quick actions link under the Quick actions grid on the right side. (see screenshot below)
Q. What are quick actions?
About Quick Actions. A quick action is a user-defined operation that enables you to perform a series of actions or advanced functions with a single click. For example, a quick action can copy an account file or send a confirmation notification upon receipt of an email. Quick actions are handy for often-used activities.
Q. How do you add a quick action?
Add a Quick Action
- Click. and select Setup.
- Enter Global Actions in the Quick Find and select Global Actions.
- Click New Action.
- Leave the Action Type as Create a Record.
- In the Label field, enter Waypoint .
- Click Save.
- In the next Action Layout screen, leave Waypoint Name as the only field in the layout.
¿Cómo editar 10x más rápido y generar más impacto? Crear contenido de videos para Youtube, reels de instagram (para tener más seguidores) y tiktoks, se ha vu…
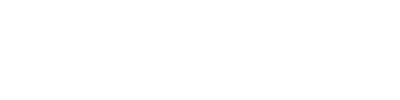
No Comments