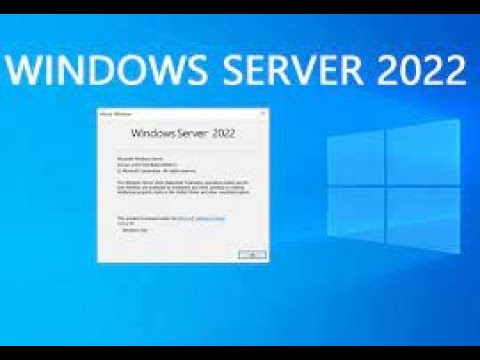
How do I change the Screen saver time in group policy?
Setting 2: Screen Saver Timeout Now in the right pane of the local group policy editor, double click Screen saver timeout. Select “Enabled” and set the setting showing “Number of seconds to enable the screen saver” to the number of seconds of inactivity after which you want the screen to lock.
- Q. How do I set Fliqlo as my Screen saver Windows 10?
- Q. How do I Change my screensaver time?
- Q. How do I change my screen saver?
- Q. How do you change screen saver settings?
- Q. How do you do a clock screen saver?
- Q. How do I change the time out for the screen saver?
- Q. Where are the screen saver settings stored in the registry?
- Q. How to enable or disable screen saver in Windows 10?
- Q. How to change lock screen timeout in Windows 10?
Q. How do I set Fliqlo as my Screen saver Windows 10?
At your own discretion, you can control+click or right click “Fliqlo. saver” and select ‘Open’ from the menu. If you don’t trust the file, don’t open it.) System Preferences will open into the Screen Saver section.
Q. How do I Change my screensaver time?
1] Change Screensaver time via Personalization Settings. Open Start menu, and type screen saver. You should see the Change Screen Saver option. Click on it. Here you can change screen saver type, preview, open settings, change wait time, and choose to display lock screen on resume. To change the screensaver timeout setting, increase the wait time from 1 to maybe 15 or anything which works for you.
Q. How do I change my screen saver?
One way to easily enable or change a screensaver is to type “screen saver” in Search and click the “Change screen saver” result. In the Screen Saver Settings window under “Screen saver”, select the screensaver you prefer from six options available: 3D Text, Blank, Bubbles, Mystify, Photos, Ribbons. Select the screensaver.
Q. How do you change screen saver settings?
Change your screen saver settings. Go to Settings > Personalization > Lock screen, and select Screen saver settings. In the Screen Saver Settings window, choose a screen saver from the drop-down list.
Q. How do you do a clock screen saver?
1. Go to “Settings” and click on “Personalization”. 2. On the Left hand click on “Lock screen” option. 3. Click on “Screen Saver Settings”. 4. Under “Screen Saver” select any option accordingly. 5. The under “Wait” option set the time frame as per your requirement.
Q. How do I change the time out for the screen saver?
To change timeout for activating the screen saver. Set the data in the registry value ScreenSaveTimeOut to the timeout limit in seconds. For example if you want to set the time out to 20 minutes you need to change the value of this registry key to 1200. From command line you can run the below command to change screen saver timeout limit.
Q. Where are the screen saver settings stored in the registry?
These screen saver settings are stored under the following registry key. HKEY_CURRENT_USER//Control Panel//Desktop SCRNSAVE.EXE Set the value of the registry value ScreenSaveActive to 0. From command line you can run the below command for doing this.
Q. How to enable or disable screen saver in Windows 10?
To enable screen saver: Reg add “HKEY_CURRENT_USER//Control Panel//Desktop” /v ScreenSaveActive /t REG_SZ /d 1 /f Set the data in the registry value ScreenSaveTimeOut to the timeout limit in seconds. For example if you want to set the time out to 20 minutes you need to change the value of this registry key to 1200.
Q. How to change lock screen timeout in Windows 10?
You can change Screensaver lock screen timeout settings in Windows 10 using Personalization Settings, Registry Editor or Group Policy Editor. The last two options will need administrative privileges, and useful when you want to apply on remote or multiple computers. Open Start menu, and type screen saver.
Donaciones al canal, Correo Paypal: [email protected]ómo establecer el tiempo de protector de la pantalla, con un fondo personalizado de bloqueo de pantal…
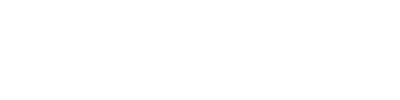
No Comments